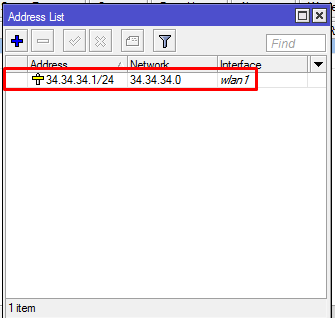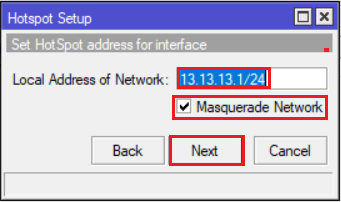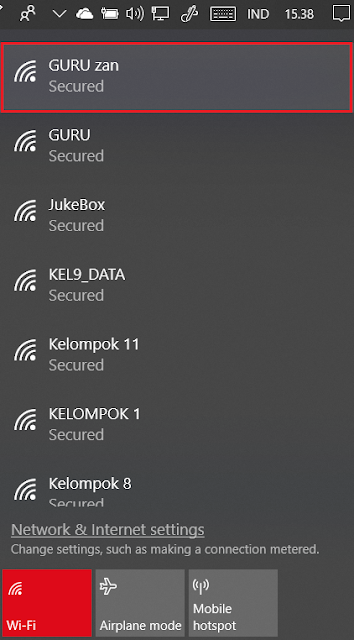POINT TO MULTIPOINT ANTENA GRID MIKROTIK
Halo Semuanya, Selamat Membaca!!!
Apa kabar semuanya? Alhamdulillah baik kan tentunya? hehe. Oke pada kali ini saya akan membagikan sebuah materi yaitu KONFIGURASI POINT TO MULTIPOINT PADA ANTENA GRID MIKROTIK RB 433 AH. Sebelum itu, mari kita pelajari yuk sedikit tentang point to multipoint.
Assalamualaikum Wr.Wb
Apa kabar semuanya? Alhamdulillah baik kan tentunya? hehe. Oke pada kali ini saya akan membagikan sebuah materi yaitu KONFIGURASI POINT TO MULTIPOINT PADA ANTENA GRID MIKROTIK RB 433 AH. Sebelum itu, mari kita pelajari yuk sedikit tentang point to multipoint.
- PENGERTIAN POINT TO MULTIPOINT
Point to Multipoint adalah satu komputer/perangkat yang dapat di sambungkan ke banyak komputer/perangkat dan biasanya jaringan ini digunakan pada area hotspot ataupun pada warnet. karena dari 1 server di sebar ke beberapa client.
Nah, setelah mempelajari tentang Point To Multipoint mari sekarang kita mulai melakukan konfigurasi.
- ALAT dan BAHAN :
- RB 433AH
- Adapter dan PoE Injector
- Antena Grid
- Skrup dan Tang
- Kabel Jumper RG 8
- CAT5E/6 Cable
- TOPOLOGI
- KONFIGURASI ROUTER SEBAGAI AP BRIDGE
1. Masukkan IP Address untuk wlan 1 pada Router yang bertindak sebagai AP.
2. Lalu, nyalakan wlan1 dengan cara klik tanda ceklis. Jika sudah, double klik pada wlan 1 untuk mengaturnya.
3. Atur Router ini sebagai AP dengan mengubah Mode menjadi ap bridge, Band 5GHz-A, dan untuk SSID serta Radio Name bebas tergantung kalian. Jika sudah klik Apply dan OK.
4. Setelah itu, atur keamanan jaringan yaitu ke tab Security Profiles. Klik tanda plus untuk menambahkan security. Kemudian, aturlah pada bagian Name, Mode, Authentication Types, dan Passwordnya. Jika sudah klik Apply dan OK.
5. Dan akan muncul Security Profiles yang sudah dibuat seperti berikut.
- KONFIGURASI ROUTER SEBAGAI STATION 1
1. Tambahkan IP Address untuk wlan 1 pada router yang bertindak sebagai station.
2. Lalu, aktifkan Interfaces wlan 1 dengan cara mengklik tanda ceklis. Jika sudah, double klik pada wlan 1 untuk mengaturnya.
3. Akan muncul tampilan seperti berikut yang digunakan untuk mengatur wlan1. Sekarang mari kita coba konekkan dengan router APnya. Sebelum itu ubah dahulu Radio Namenya agar mudah dikenali. Jika sudah klik Scan.
4. Klik Start dan akan muncul tampilan dengan SSID Router AP yang akan dikoneksikan. Jika sudah diklik, tinggal Apply dan OK.
5. Atur Security Profiles sesuai dengan pengaturan yang berada di Router AP.
6. Jika sudah, cek tab Registration. Kalau ada Radio Name Router AP berarti sudah berhasil dikoneksikan.
- KONFIGURASI ROUTER SEBAGAI STATION 2
1. Tambahkan IP Address pada Router Station 2 untuk digunakan oleh wlan1.
2. Lalu, lakukanlah Scan pada Router Station 2 untuk mengkoneksikan dengan Router AP. Kemudian klik Start dan akan muncul SSID Router APnya dan langsung koneksikan saja dengan klik Connect.
3. Dan hasilnya akan seperti berikut yaitu menyesuaikan dengan Router AP. Perbedaannya hanya di Mode dan Radio Name saja.
4. Jangan lupa untuk atur Security Profilesnya sesuai dengan Router AP.
5. Jika sudah semua, check tab Registration pada Router Station ini.
6. Check juga Registration pada Router AP. Dan terlihat semua Station sudah berhasil terhubung.
- PENGECEKAN DARI AP
1. Cobalah lakukan test ping dari Router AP kepada masing-masing Station. Jika Reply berarti sudah berhasil terhubung.
- PENGECEKAN DARI STATION 1
1. Cobalah lakukan test ping dari Station 1 kepada AP dan Station 2. Jika Reply berarti sudah berhasil terhubung.
- PENGECEKAN DARI STATION 2
1. Cobalah lakukan test ping dari Station 2 kepada AP dan Station 1. Jika Reply berarti sudah berhasil terhubung.
Begitulah kira-kira cara untuk menkonfigurasi Point To Multipoint di Router 433AH Mikrotik. Mudah bukan?
Mungkin hanya ini saja yang bisa saya sampaikan, mohon maaf jika ada kesalahan pada postingan ini. Silahkan berkomentar jika ada kritikan dan saran. Terima kasih..
- KONFIGURASI ROUTER SEBAGAI AP BRIDGE
2. Lalu, nyalakan wlan1 dengan cara klik tanda ceklis. Jika sudah, double klik pada wlan 1 untuk mengaturnya.
3. Atur Router ini sebagai AP dengan mengubah Mode menjadi ap bridge, Band 5GHz-A, dan untuk SSID serta Radio Name bebas tergantung kalian. Jika sudah klik Apply dan OK.
4. Setelah itu, atur keamanan jaringan yaitu ke tab Security Profiles. Klik tanda plus untuk menambahkan security. Kemudian, aturlah pada bagian Name, Mode, Authentication Types, dan Passwordnya. Jika sudah klik Apply dan OK.
5. Dan akan muncul Security Profiles yang sudah dibuat seperti berikut.
- KONFIGURASI ROUTER SEBAGAI STATION 1
1. Tambahkan IP Address untuk wlan 1 pada router yang bertindak sebagai station.
2. Lalu, aktifkan Interfaces wlan 1 dengan cara mengklik tanda ceklis. Jika sudah, double klik pada wlan 1 untuk mengaturnya.
4. Klik Start dan akan muncul tampilan dengan SSID Router AP yang akan dikoneksikan. Jika sudah diklik, tinggal Apply dan OK.
5. Atur Security Profiles sesuai dengan pengaturan yang berada di Router AP.
6. Jika sudah, cek tab Registration. Kalau ada Radio Name Router AP berarti sudah berhasil dikoneksikan.
- KONFIGURASI ROUTER SEBAGAI STATION 2
1. Tambahkan IP Address pada Router Station 2 untuk digunakan oleh wlan1.
3. Dan hasilnya akan seperti berikut yaitu menyesuaikan dengan Router AP. Perbedaannya hanya di Mode dan Radio Name saja.
4. Jangan lupa untuk atur Security Profilesnya sesuai dengan Router AP.
5. Jika sudah semua, check tab Registration pada Router Station ini.
6. Check juga Registration pada Router AP. Dan terlihat semua Station sudah berhasil terhubung.
- PENGECEKAN DARI AP
1. Cobalah lakukan test ping dari Router AP kepada masing-masing Station. Jika Reply berarti sudah berhasil terhubung.
- PENGECEKAN DARI STATION 1
1. Cobalah lakukan test ping dari Station 1 kepada AP dan Station 2. Jika Reply berarti sudah berhasil terhubung.
- PENGECEKAN DARI STATION 2
1. Cobalah lakukan test ping dari Station 2 kepada AP dan Station 1. Jika Reply berarti sudah berhasil terhubung.
Begitulah kira-kira cara untuk menkonfigurasi Point To Multipoint di Router 433AH Mikrotik. Mudah bukan?
Mungkin hanya ini saja yang bisa saya sampaikan, mohon maaf jika ada kesalahan pada postingan ini. Silahkan berkomentar jika ada kritikan dan saran. Terima kasih..