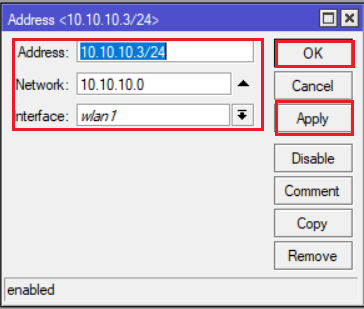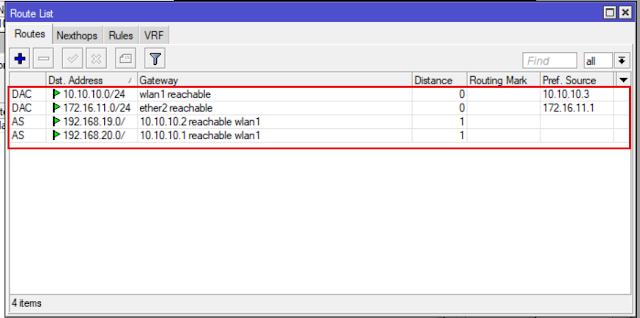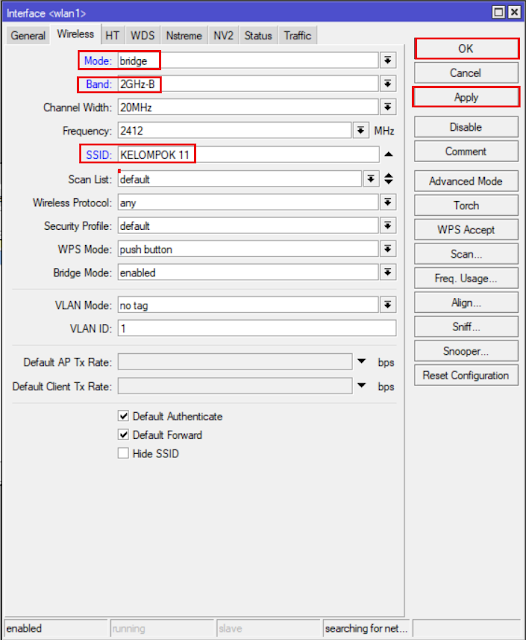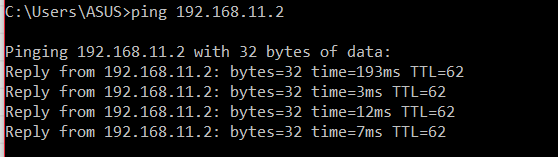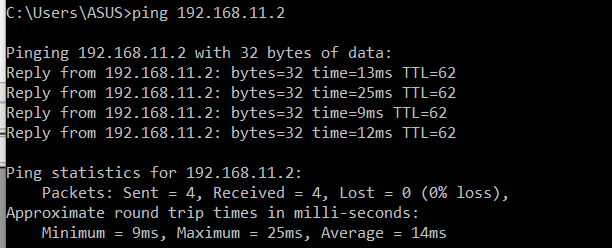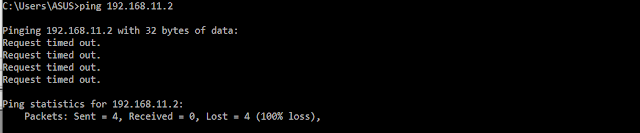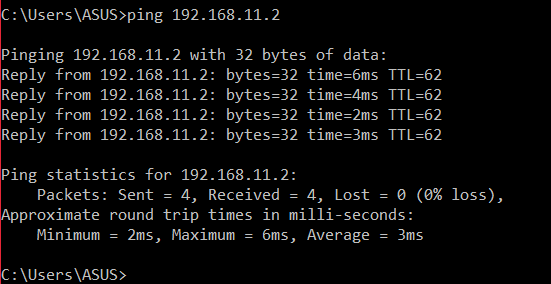POINT TO MULTIPOINT ON ROUTER MIKROTIK
Halo Semuanya, Selamat Membaca!!!
Apa kabar semuanya? Alhamdulillah baik kan tentunya? hehe. Oke pada kali ini saya akan membagikan sebuah materi yaitu KONFIGURASI POINT TO MULTIPOINT PADA ROUTERBOARD MIKROTIK. Sebelum itu, mari kita pelajari yuk sedikit tentang point to multipoint.
Assalamualaikum Wr.Wb
Apa kabar semuanya? Alhamdulillah baik kan tentunya? hehe. Oke pada kali ini saya akan membagikan sebuah materi yaitu KONFIGURASI POINT TO MULTIPOINT PADA ROUTERBOARD MIKROTIK. Sebelum itu, mari kita pelajari yuk sedikit tentang point to multipoint.
- PENGERTIAN POINT TO MULTIPOINT
Point to Multipoint Adalah satu komputer/perangkat yang dapat di sambungkan ke banyak komputer/perangkat dan biasanya jaringan ini digunakan pada area hotspot ataupun pada warnet. karena dari 1 server di sebar ke beberapa client.
Nah, setelah mempelajari tentang Point To Multipoint mari sekarang kita mulai melakukan konfigurasi Point To Multipoint pada Routerboard Mikrotik. Untuk langkah-langkahnya adalah sebagai berikut ini.
 |
| topologi ptmp |
- KONFIGURASI ROUTER SEBAGAI AP BRIDGE
1. Untuk Point to Multipoint tentunya memiliki pengaturan yang sedikit berbeda. Untuk Modenya gunakan ap bridge. Bandnya bebas boleh berapa aja sesuai dengan spesifikasi lan card Anda. Kemudian, SSIDnya sesuai dengan kemauan Anda dan jika ingin mengubah Radio Name pun boleh bebas apa saja.
2. Agar lebih aman, tentunya kita harus menambahkan security profile agar tidak dipake sembarang orang. Nah, untuk Modenya gunakan dynamic keys, Authentication Typenya pilih yang WPA PSK dan WPA2 PSK agar lebih aman. Dan terakhir masukkan password yang menurut Anda aman dengan gabungan angka dan huruf.
3. Jika sudah mari cek di Wireless Tables, apakah sudah berjalan atau belum.
- KONFIGURASI ROUTER SEBAGAI STATION1
1. Pertama, add ip address dahulu untuk router ini dan jangan lupa untuk satu network dengan router yang menjadi bridgenya.
2. Aturlah interface untuk wlannya. Ubah modenya menjadi Station Bridge, kemudian gunakan Band yang sesuai dengan router yang bertindak sebagai bridge. Lalu, masukkan SSID yang sama dengan Bridge dan ubah Radio Name jika ingin.
3. Jangan lupa untuk memasukkan juga Security Profilenya yang seperti Router Bridgenya.
4. Jika sudah, maka akan ada tulisan R yang berarti berhasil kofigurasi yang dilakukan.
- KONFIGURASI ROUTER SEBAGAI STATION2
1. Untuk konfigurasi station2 ini tentulah sama seperti yang tadi sudah dilakukan. Ikuti saja langkahnya hingga di Wirelesss Tablesnya ada tulisan R yang berarti sudah berjalan konfigurasinya.
- MENGECEK REGISTRATION
- MELAKUKAN ROUTING DAN TEST PING ANTAR ROUTER
1. Untuk Router Bridge, lakukanlah routing sebagai berikut ini dimana terdapat client dan juga ip router station yang terdaftar.
2. Lakukan routing juga pada router yang betindak sebagai station, seperti berikut ini.
Begitulah kira-kira cara untuk menkonfigurasi Point To Multipoint di Router Mikrotik. Mudah bukan?
Mungkin hanya ini saja yang bisa saya sampaikan, mohon maaf jika ada kesalahan pada postingan ini. Silahkan berkomentar jika ada kritikan dan saran. Terima kasih...
3. Jika sudah dirouting semua, mari kita melakukan test ping terlebih dahulu. Pertama coba dahulu dari router bridge. Jika semuanya reply berarti semuanya telah sukses terhubung.
4. Mari coba juga di router stationnya. Dan terlihat semua reply yang berarti konfigurasinya berhasil dijalankan.
Mungkin hanya ini saja yang bisa saya sampaikan, mohon maaf jika ada kesalahan pada postingan ini. Silahkan berkomentar jika ada kritikan dan saran. Terima kasih...