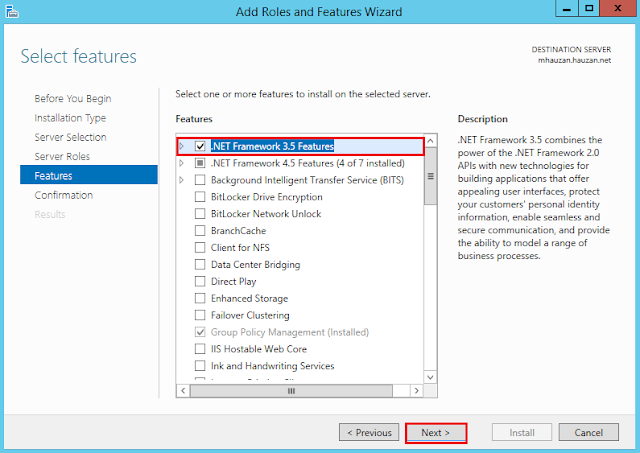KONFIGURASI MAIL SERVER pada WINDOWS SERVER 2012 R2
Halo Semuanya, Selamat Membaca!!!
Apa kabar semuanya? Alhamdulillah baik kan tentunya? hehe. Oke pada kali ini saya akan membagikan sebuah materi yaitu KONFIGURASI MAIL SERVER PADA WINDOWS SERVER 2012. Sebelum itu, mari kita pelajari yuk sedikit tentang mail server.
APA ITU MAIL SERVER?
Mail Server atau E-Mail Server adalah perangkat lunak program yang mendistribusikan file atau informasi sebagai respons atas permintaan yang dikirim via email, Mail Server menggunakan SMTP ( Simpel Mail Trasfer Protocol ) yang berguna untuk mengirim pesan, Sedangkan untuk menerima menggunakan POP3 (Post Office Protocol version 3). Mail Server biasanya dikelola oleh seorang yang biasanya dipanggil post master.
Nah, setelah mempelajari tentang Mail Server mari sekarang kita mulai melakukan konfigurasi Mail Server pada Windows Server 2012. Untuk langkah-langkahnya adalah sebagai berikut ini.
1. Konfigurasi Server Roles dengan menambahkan DNS Server dan Web Server (IIS).
Assalamualaikum Wr.Wb
Apa kabar semuanya? Alhamdulillah baik kan tentunya? hehe. Oke pada kali ini saya akan membagikan sebuah materi yaitu KONFIGURASI MAIL SERVER PADA WINDOWS SERVER 2012. Sebelum itu, mari kita pelajari yuk sedikit tentang mail server.
APA ITU MAIL SERVER?
Mail Server atau E-Mail Server adalah perangkat lunak program yang mendistribusikan file atau informasi sebagai respons atas permintaan yang dikirim via email, Mail Server menggunakan SMTP ( Simpel Mail Trasfer Protocol ) yang berguna untuk mengirim pesan, Sedangkan untuk menerima menggunakan POP3 (Post Office Protocol version 3). Mail Server biasanya dikelola oleh seorang yang biasanya dipanggil post master.
Nah, setelah mempelajari tentang Mail Server mari sekarang kita mulai melakukan konfigurasi Mail Server pada Windows Server 2012. Untuk langkah-langkahnya adalah sebagai berikut ini.
- KONFIGURASI FITUR MAIL
1. Konfigurasi Server Roles dengan menambahkan DNS Server dan Web Server (IIS).
2. Tambahkan Features yaitu Telnet Client, lalu Next.
3. Untuk Role Servicesnya, ceklis semua pada Management Tools. Lalu, Next.
4. Mengkonfirmasi apakah semua sudah benar dengan yang akan di install, jika sudah klik Install.
5. Tunggu proses installasi hingga selesai, jika sudah klik Close.
6. Kemudian, pergi ke DNS Manager, lalu buatlah host baru seperti gambar dibawah ini.
7. Settinglah Ip Server sesuai dengan Ip Host yang sudah ditambahkan.
8. Lakukan test koneksi kepada mail.hauzan.net. Jika berhasil, maka akan ada tulisan reply.
- KONFIGURASI .NET FRAMEWORK 3.5
.Net Framework berfungsi sebagai pelengkap sebuah perangkat lunak kerja yang berjalan pada sistem operasi windows server sehingga kerja telnet nanti akan maksimal untuk mail servernya.
1. Buka Windows PowerShell, lalu ketikkan perintah berikut ini.
dism /online /enable-feature /featurename:NetFX3 /all /Sources:C:\sources\sxs /LimitAccess
2. Lalu, masukkan DVD Installer/ISO Windows Server untuk mencopy folder sources ke Disk C:
3. Lalu, pergi ke Add Roles and Features Wizard. Pada Features, centang pada kolom .NET Framework 3.5 Features.
4. Pada Confirmation, klik Specify an alternate source path.
5. Tuliskan Pathnya pada c:\sources\sxs.
6. Kemudian, tunggu hingga proses installasi selesai. Jika sudah klik Close.
- KONFIGURASI WAMP SERVER
1. Download terlebih dahulu aplikasi wamp server disini. Jika sudah jalankan file downloadnya.
2. Tampilan awal instalasi, klik Next.
3. Untuk Lisensi Agreement, pilih saja yang I accept the agreement. Lalu, Next.
4. Pilih dimana tempat lokasi folder yang akan digunakan untuk instalasi, biarkan default saja, lalu Next.
5. Centang semua, lalu Next.
6. Periksa kembali, jika sudah benar klik Install.
7. Proses instalasi akan berjalan, tunggu hingga selesai.
8. Akan muncul pilihan default browser. Biarkan saja di explorer, lalu Next.
9. Jika muncul pesan error, biarkan saja dengan cara klik OK.
10. Pada PHP mail parameters, biarkan saja default. Lalu, Next.
11. Instalasi berhasil dilaksanakan. Centang pada Launch WampServer 2 now, lalu Finish.
- KONFIGURASI HMAIL SERVER
1. Download terlebih dahulu Hmail Servernya disini. Jika sudah jalankan file hasil downloadnya.
2. Ini adalah tampilan awal instalasi, klik Next.
3. Untuk Lisensi Agreement, pilih saja yang I accept the agreement. Lalu, Next.
4. Pilih folder yang digunakan untuk tempat instalasi. Lalu, Next.
5. Pilih saja yang Full installation supaya semuanya terinstal, lalu Next.
6. Pilih yang Use external database engine, lalu Next.
7. Bagian ini berguna untuk membuat shorcut hmail, lalu Next.
8. Masukkan password untuk keamanan hMailServer. Lalu, Next.
9. Konfigurasi siap untuk di install, jika sudah benar semua klik Install.
10. Masukkan password yang sudah dibuat untuk hMailServer.
11. Sekarang kita akan mengkonfigurasi hMailServer Databasenya. Lalu, Next.
12. Pilih Create a new hMailServer database. Lalu, Next.
13. Pilih tipe database server yang MySQL. Lalu, Next.
14. Pada server connection information, isikan datanya seperti berikut. Khusus untuk Database server address kalian bisa gunakan ip local host, yakni 127.0.0.1.
15. Lalu, masukkan Servicenya seperti pada dibawah ini.
16. Karena tidak ada file libmysql.dll maka akan terjadi keslahan. Untuk karena itu kita perlu memasukan file libmysql.dll di folder C:\Program Files (x86)\hMailServer\Bin\libmysql.dll
17. Copy dan paste file libmysql.dll kedalam folder C:\Program Files (x86)\hMailServer\Bin\
libmysql.dll
18. Setelah itu, klik Next dan akan muncul jendela seperti dibawah ini. Lalu, Close.
19. Instalasi dan Konfigurasi telah selesai dilakukan, jalankan aplikasi hMailServer Administrator dengan cara mencentangnya, lalu klik Finish.
20. Dan ini adalah tampilan awalnya, klik Connect.
21. Masukkan hMailServer password supaya bisa masuk.
22. Ini adalah tampilan hMailServer Administrator. Mari kita coba tambahkan domain dengan cara klik Add domain...
23. Masukkan nama domainnya, lalu Save.
24. Lalu, buatlah akun yang akan digunakan sebagai email nantinya.
25. Masukkan Address dan juga Passwordnya, lalu Save.
26. Buatlah semau kalian, jika sudah nanti akan muncul seperti berikut ini.
27. Lalu, kita setting Protocols SMTP terutama pada Delivery of email. Isikan data seperti berikut ini.
28. Pada RFC compilance, centang pada box merah dibawah ini saja. Lalu, Save.
29. Pada Advanced, pilih yang Auto-ban, lalu uncentang pada Enabled. Klik Save.
30. Untuk IP Ranges, lakukan seperti yang dibawah ini. Jangan lupa untuk di Save.
31. Pada Utilties, klik MX-query, lalu tambahkan domain yang akan digunakan. Setelah itu, klik Resolve.
32. Sekarang, mari kita coba untuk melakukan percobaan mailnya. Masukkan perintah telnet mai.mhauzan.com 25 pada PowerShell atau Command Prompt.
33. Lalu, masukkan perintah seperti berikut ini.
ehlo (nama domain)
mail from: (nama email)
rcpt to: (nama email)
data
masukkan pesan yang akan dikirim
. (diakhiri dengan titik)
quit (untuk keluar)
34. Untuk melihat pesannya, mari kita akses telnet mail.mhauzan.com 110 pada Command Prompt/PowerShell di Windows.
35. Masukkan perintah seperti berikut ini.
user (nama email)
pass (password dari email)
list (untuk melihat email masuk)
retr 1 (untuk melihat isi email)
quit (untuk keluar)
- KONFIGURASI THUNDERBIRD
2. Ini adalah tampilan awal instalasi, klik Lanjut.
3. Untuk Jenis Pemasangan, pilih saja yang Standar lalu centang pada pernyataan dibawah. Klik Lanjut.
4. Untuk tempat penyimpanan biarkan saja default, lalu Pasang.
5. Instalasi akan berjalan, jika sudah akan muncul jendela seperti berikut. Centang pada pernyataan dibawah, lalu klik Selesai.
6. Ini adalah tampilan awal dari Thunderbird, klik Lewati saja.
7. Buatlah akun email, lalu Lanjutkan.
8. Pastikan kembali data email Anda, lalu klik Selesai.
9. Akan muncul peringtan, centang saja pada Saya memahami risikonya. Lalu, Selesai.
10. Buat kembali akun email kedua, langkah sama seperti yang sudah dilakukan.
11. Buatlah sebuah email dengan mengklik Tulis.
12. Masukkan data-data seperti dibawah ini, jika sudah selesai bisa klik Kirim.
13. Mari kita cek kedalam Kotak Masuk email yang dituju.
14. Terlihat ada notifikasi email masuk.
15. Dan inilah isinya sama seperti apa yang sudah dikirim.
Dan itulah pembahasan dan konfigurasi MAIL SERVER kali ini. Semoga kalian bisa memahaminya dengan baik, jika ada kekurangan atau kesalahan sesuatu bisa ditulis dikomentar. Terima Kasih