Halo Semuanya, Selamat Membaca!!!
Apa kabar semuanya? Alhamdulillah baik kan tentunya? hehe. Oke pada kali ini saya akan membagikan sebuah materi yaitu KONFIGURASI BACKUP AND RESTORE PADA WINDOWS SERVER 2012. Sebelum itu, mari kita pelajari yuk sedikit tentang backup dan restore.
2. Masuk kedalam Local Backup, pilih Recover...
3. Pilih A backup stored on another location, lalu Next.
4. Pilih Locationnya yang Remote shared folder, lalu Next.
5. Masukkan lokasinya yang akan direstore, lalu Next.
6. Untuk Backup Date biarkan saja, lalu Next.
7. Untuk Recovery Type, pilihlah yang Files and folders, lalu Next.
Assalamualaikum Wr.Wb
Apa kabar semuanya? Alhamdulillah baik kan tentunya? hehe. Oke pada kali ini saya akan membagikan sebuah materi yaitu KONFIGURASI BACKUP AND RESTORE PADA WINDOWS SERVER 2012. Sebelum itu, mari kita pelajari yuk sedikit tentang backup dan restore.
Sebenarnya apasih backup itu?
Backup dapat diartikan sebagai proses membuat salinan data sebagai cadangan saat terjadi kehilangan atau kerusakan data asli. Jadi jika kita nggak sengaja menghapus suatu data, kita masih punya salinan data yang terhapus tersebut karena kita sudah melakukan backup.
Kalo restore itu apa ya?
Restore adalah pengembalian data-data yang sebelumnya sudah di backup. Jadi setelah kita melakukan backup dan kita ingin data tersebut kembali, kita harus melakukan restore.
Nah, setelah mempelajari tentang Backup dan Restore mari sekarang kita mulai melakukan konfigurasi backup dan restore pada Windows Server 2012. Untuk langkah-langkahnya adalah sebagai berikut ini.
- BACKUP
1. Pertama, pilih role-based or feature-based installation.
2. Kemudian, aktifkan Features Windows Server Backup. Lalu, Next.
3. Konfirmasilah Features yang akan di install, jika benar klik Install.
4. Tunggu proses hingga complete, jika sudah klik Close.
5. Pergi ke Tools, lalu pilihlah Windows Server Backup.
6. Setelah masuk halaman utamanya, klik Local Backup, lalu pilih Backup Schedule...
7. Klik Next saja.
8. Pilih yang Full server. Lalu, Next.
9. Untuk Backup Time, pilih saja yang once day, kemudian pilih waktu dengan akurat. Lalu, Next.
10. Untuk Destionation Typenya, pilih yang Back up to a shared network folder. Lalu, Next.
11. Akan ada perberitahuan tentang Back up. Klik OK saja.
12. Kemudian, buat dahulu folder yang akan di Backup.
13. Lalu, share folder tersebut.
14. Kembali lagi pada konfigurasi backup, untuk Remote Shared Folder pilihlah lokasi pada folder yang dibuat tadi. Kemudian Access Controlnya pilih yang Inherit. Lalu, Next.
15. Akan muncul Windows Security, masukkanlah User dengan Administrator lalu passwordnya gunakan password untuk login ke server. Lalu, OK.
16. Konfirmasilah Backup yang sudah dikonfigurasi, klik Finish.
17. Tunggu proses hingga success. Lalu, Close.
18. Inilah tampilan Backup yang sudah diatur tadi, terlihat jadwal backup yang akan dilakukan.
19. Lalu, mari kita mencoba untuk melakukan backup pada satu folder saja. Klik Backup Once.
20. Pada Backup Options, pilihlah yang Different options. Lalu, Next.
21. Buat dahulu folder untuk melakukan backup dan juga filenya.
22. Pada Backup Configuration, pilihlah yang Custom. Lalu, Next.
23. Pilihlah item yang akan dibackup dengan cara klik Add Items.
24. Centang folder yang akan dibackup, lalu OK.
25. Setelah datanya sudah masuk, klik Next.
26. Untuk Destination Type, pilihlah yang Remote shared folder. Lalu, Next.
27. Masukkan Locations ke tempat folder yang sudah dishared dan Access controlnya pilih yang Inherit. Lalu, Next.
28. Konfirmasi data yang akan dibackup, jika sudah benar klik Backup.
29. Tunggu hingga statusnya Completed, lalu Close.
30. Dan inilah tampilah status backup yang sudah berhasil dilakukan.
- RESTORE
1. Misal dalam melakukan restore ini kita kehilangan sebuah folder.
2. Masuk kedalam Local Backup, pilih Recover...
3. Pilih A backup stored on another location, lalu Next.
4. Pilih Locationnya yang Remote shared folder, lalu Next.
5. Masukkan lokasinya yang akan direstore, lalu Next.
6. Untuk Backup Date biarkan saja, lalu Next.
7. Untuk Recovery Type, pilihlah yang Files and folders, lalu Next.
8. Pilihlah folder yang akan diRecover/Restore. Lalu, Next.
10. Setelah sudah benar, klik Next.
11. Cek apakah letak foldernya sudah benar, jika sudah klik Recover.
12. Tunggu semua prosesnya hingga Completed. Lalu, Close.
13. Berikut ini adalah tampilan Recover/ Restore yang sudah berhasil dilakukan.
14. Cek kembali folder yang menjadi tempat restore, jika ada berarti restore telah berhasil dilakukan.
Dan itulah pembahasan dan konfigurasi BACKUP AND RESTORE kali ini. Semoga kalian bisa memahaminya dengan baik, jika ada kekurangan atau kesalahan sesuatu bisa ditulis dikomentar. Terima Kasih
9. Pilihlah letak folder yang akan dilakukan restore, pilih Another location, lalu Browse. Setelah itu, klik pada data C:, klik OK.
11. Cek apakah letak foldernya sudah benar, jika sudah klik Recover.
12. Tunggu semua prosesnya hingga Completed. Lalu, Close.
13. Berikut ini adalah tampilan Recover/ Restore yang sudah berhasil dilakukan.
14. Cek kembali folder yang menjadi tempat restore, jika ada berarti restore telah berhasil dilakukan.
Dan itulah pembahasan dan konfigurasi BACKUP AND RESTORE kali ini. Semoga kalian bisa memahaminya dengan baik, jika ada kekurangan atau kesalahan sesuatu bisa ditulis dikomentar. Terima Kasih



























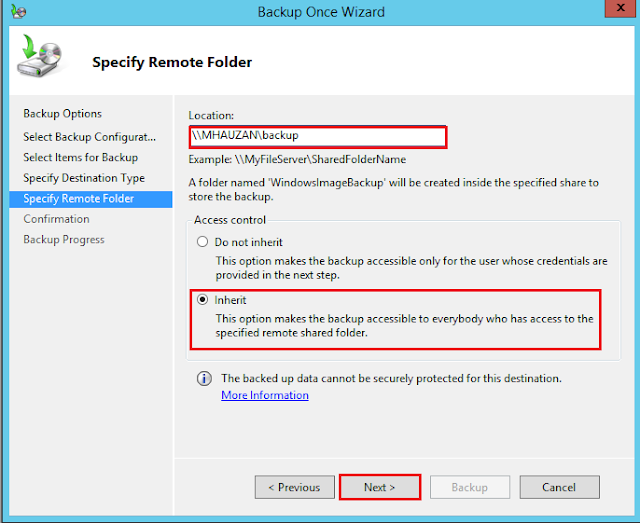


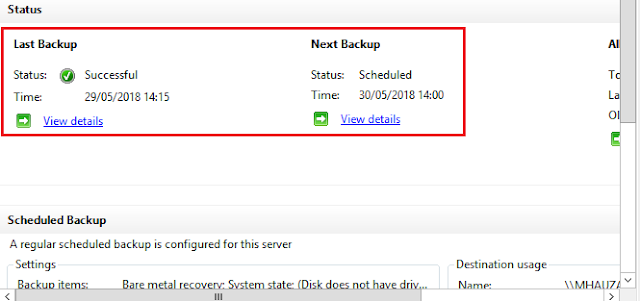

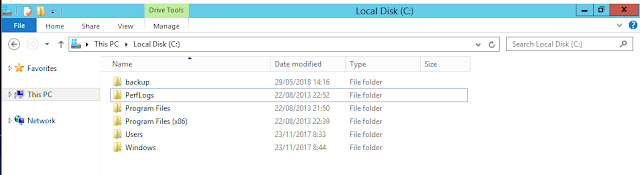




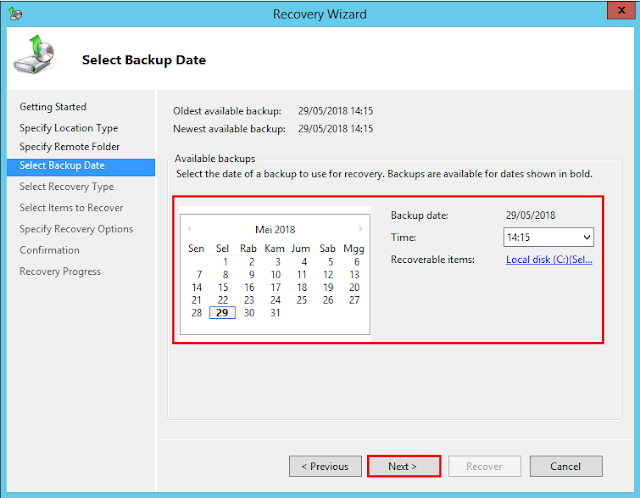

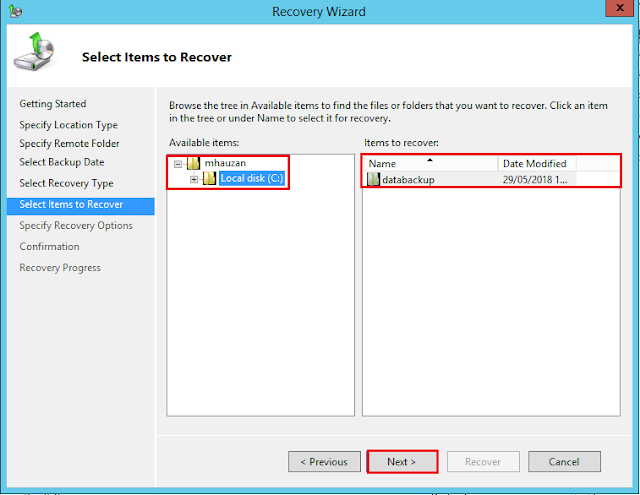

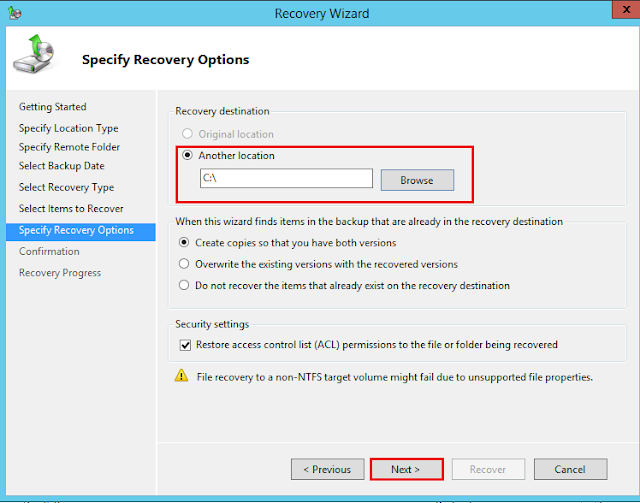














No comments:
Write comments