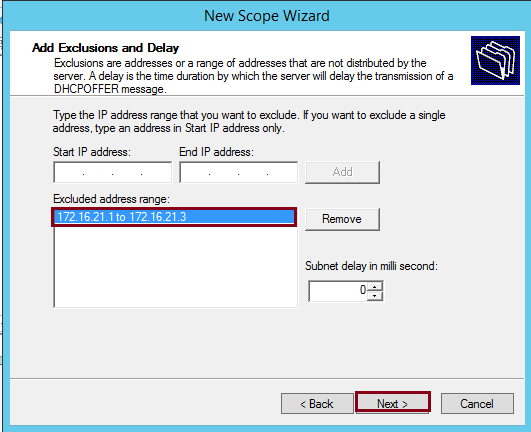Konfigurasi DHCP di Windows Server 2012 R2
Halo Semuanya, Selamat Membaca!!!
Assalamualaikum Wr.Wb
Assalamualaikum Wr.Wb
Apa kabar semuanya? Alhamdulillah baik kan tentunya? hehe. Oke pada kali ini saya akan membagikan bagaimana caranya untuk melakukan konfigurasi DHCP pada WINDOWS SERVER 2012 ini. Nah, sebelum itu kita bahas sedikit tentang DHCP yuk!
 |
| sumber: google |
DHCP (Dynamic Host Configuration Protocol) merupakan protokol client-server yang digunakan untuk memberikan alamat IP kepada komputer client/perangkat jaringan secara otomatis.
Kemudahan dalam memberikan alamat IP kepada komputer client/perangakat jaringan dalam jumlah banyak secara otomatis inilah yang membuat DHCP banyak dipakai. Selain memberikan alamat IP, DHCP juga memberikan netmask, hostname, domain name, DNS, dan alamat gateway. Selain itu, bisa memberikan parameter seperti time server.
Dalam layanan DHCP terdapat 2 perbedaan, DHCP client dan DHCP server. DHCP server merupakan komputer yang bertugas memberikan alamat IP secara otomatis kepada komputer client. Sedangkan DHCP client merupakan komputer yang meminta alamat IP dari DHCP server.
Cara Kerja DHCP :
1. IP Least Request
Komputer client meminta alamat IP ke Server
2. IP Least Offer
DHCP Server yang meminta list alamat IP Memberikan penawaran kepada komputer client
3. IP Lease Selection
Komputer client memilih/menyeleksi penawaran yang pertama kali diberikan DHCP, kemudian melakukan broadcast dengan mengirim pesan bahwa komputer client menyetujui penawaran tersebut.
4. IP Lease Acknowledge
DHCP server meminta pesan tersebut dan mulai mengirim suatu paket acknowledge (DHCPACK) kepada client
Keuntungan menggunakan DHCP :
1. Tidak perlu memberikan/mengkonfigurasi alamat IP kepada client satu per satu
2. Mencegah terjadinya IP conflict yang sering terjadi pada suatu jaringan
3. Dengan layanan DHCP, komputer client dapat menggunakan alamat IP dalam jangka waktu tertentu
4. Komputer client dapat menggunakan suatu alamat IP yang tidak dipakai oleh komputer client lain
5. Dapat mengintergrasikan suatu mesin ke dalam suatu jaringan, karena nantinya mesin tersebut akan mendapat alamat IP juga melalui pooling yang sebelumnya telah dibuat oleh server.\
Nah, sudah tahu tentang DHCP kan? Mari sekarang kita konfigurasi DHCPnya. Untuk konfigurasi DHCP kali ini kita akan mencoba dengan cara memberikan IP ke Windows 7 dan Ubuntu Linux.
Untuk itu mari lihat caranya dibawah ini!
KONFIGURASI DHCP
- Pada Server Manage, klik Add Roles and Features
- Pilih Role-based or feature-based installation
- Pilih nama server yang digunakan, kali ini saya menggunakan mhauzantkja.hauzan.net
- Pada Server Roles ini, centanglah DHCP Server untuk menginstall fitur DHCPNya.
- Klik Next pada Add Roles and Features Wizard
- Klik Next, ini merupakan ringkasan tentang DHCP server
- Klik Install untuk menambahkan di tool yang ada diserver
- Dan Installasi sudah berjalan, tunggu hingga selesai dan jika sudah klik close saja
- Klik "Notification" kemudian klik "Complete DHCP Configuration" untuk menyelesaikan konfigurasi DHCP Server
- Deskripsi tentang DHCP Server
- User administrator yang akan membagikan dhcp server, klik commit
- Dan sudah selesai security group DHCP Servernya, klik close
- Selanjutnya, klik tools lalu pilih DHCP untuk mengkonfigurasi
- Klik kanan pada nama server kita, lalu tambahkan DHCP dengan Add/Remove Bindings...
- Centang IP Server yang akan digunakan
- Klik kanan pada IPV4, lalu klik New Scope... untuk membuat scope IP yang di DHCPkan
- Klik next pada New Scope Wizard
- Buat Group dan Deskripsi dari group itu
- Isikan range IP Address yang akan diberikan
- Menambahkan IP Exclusion yang berfungsi IP Address
- Memberikan durasi waktu DHCP sesuai kebutuhan Anda
- Jika ingin menambahkan konfigurasi tambahan seperti (Menambahkan Gateway, DNS Server, dan Menambahkan WINS Server) klik Yes, jika tidak klik No. Pada kali ini saya memilih Yes
- Isikan IP Gateway
- Cek parent domainnya, jika benar klik Next
- Tambahkan WINS Server
- Klik Yes, untuk Active Scope
- Klik Finish
- Dan inilah tampilan scope ip yang barusan dibuat
- Ini adalah address pool yang dibatasi dan yang sudah terpakai
KONFIGURASI DHCP DI WINDOWS 7
- Ubah mode IP Address dari manual ke otomatis dengan cara menggunakan Obtain an IP address automatically
- Setelah itu cek diserver apakah ip yang diclient sudah masuk diserver. Dan disini sudah masuk dengan ip 172.16.21.5 dengan begitu berhasil lah IP DHCP di WINDOWS 7
KONFIGURASI DHCP DI UBUNTU LINUX
- Ubah method koneksi di Ubuntu menjadi automatic (DHCP)
- Cek Conection Information apakah sudah mendapat IP dari DHCP Server
- atau bisa menggunakan ifconfig pada terminal
- Coba lakukan ping ke server
- Cek ip diserver apakah sudah terdaftar diserver. Dan terlihat sudah terdaftar dengan IP 172.16.21.4 di client1.hauzan.net
Dan itulah pembahasan dan konfigurasi DHCP Server kali ini. Semoga kalian bisa memahaminya dengan baik, jika ada kekurangan atau kesalahan sesuatu bisa ditulis dikomentar. Terima Kasih