➣ Dalam mengakses RouterOS pada VirtualBox digunakan 4 metode, yaitu :
1.Winbox
2.Telnet
3.Webfig
4.SSH
➢ Karena pada kali ini saya akan menggunakan VirtualBox, kita harus menginstall terlebih dahulu OS-nya seperti berikut ini.
a. Buka aplikasi VirtualBox terlebih dahulu, kemudian klik New pada pojok kiri atas.
2.Telnet
3.Webfig
4.SSH
➢ Karena pada kali ini saya akan menggunakan VirtualBox, kita harus menginstall terlebih dahulu OS-nya seperti berikut ini.
a. Buka aplikasi VirtualBox terlebih dahulu, kemudian klik New pada pojok kiri atas.
c. Pilih ukuran memori, sebaiknya 64 MB saja karena kapasitas yang dibutuhkannya kecil.
d. Buatlah hard disk, supaya kita bisa menentukkan kapasitasnya.
f. Pilihlah dinamik untuk penyimpanan pada hard disk
g. Tentukkan Lokasi dan Ukuran berkasnya, sebaikknya ukuran hard disk 2 GB saja supaya tidak mubazir jika digunakan, karena ini termasuk OS yang butuh memori kecil.
h. Setelah itu, otomatis sudah terbuat. Disarankan jangan langsung memulai dulu, karena masih ada yang belum disetting seperti berikut.
i. Klik pengaturan, kemudian pilih "Penyimpanan". Nah, disini kita harus mengisi file iso dari OS mikrotik ini. Setelah sudah, Klik OK.
j. Setelah itu, kita atur pengaturan jaringan. Disarankan untuk Adaptor 1 pilihlah "Adaptor Ter-Bridge" dan Adaptor 2 pilihlah "Adaptor Hanya-host". Setalah sudah, klik OK dan kembali ke menu awal VirtualBox.
k. Kalau sudah merasa pengaturannya benar semua, klik mulai untuk menjalankan Virtual ini. Otomatis nanti akan memproses dan tunggu beberapa saat jika loading.
l. Setelah proses loading selesai, akan muncul tampilan berikut ini. Pada tampilan ini kita akan disuruh untuk memilih fitur apa saja yang akan di instal yaitu dengan memilih menggunakan "space" atau jika ingin memilih semua tinggal pencet huruf "a" dan kalau sudah selesai pilih huruf "i". Disarankan untuk menginstall lengkap.
m. Jika sudah dimulai otomatis proses instalasi akan dimulai, kita tunggu saja hingga 100%. Namun, sebelumnya akan diberi pertanyaan "apakah ingin mengambil konfigurasi yang lama?" Nah, pilih saja no supaya kita menginstall seperti baru dengan konfigurasi kita sendiri.
n. Jika sudah 100%, otomatis akan ada pemberitahuan "installed" dan di akhir ada perintah ENTER untuk mereboot. Sebelum ENTER, kita perlu mencabut file ISOnya terlebih dahulu. Supaya pada saat reboot proses tidak dari ulang lagi karena file ISO tersebut.
o. Jika proses booting telah selesai akan muncul tampilan seperti dibawah ini. Yaitu untuk masuk,kita perlu Login dulu dengan admin dan passwordnya blank saja.
p. Setelah itu, akan muncul tampilan dibawah ini. Kita akan ditawarin untuk melihat software license, disarankan pilih saja no jika tidak ingin melihat.
➣ Setelah sudah selesai menginstall OS pada VirtualBox, terlebih dahulu kita ke GNS3 untuk mendapatkan router dari dia. Langkahnya seperti berikut ini :
a. Buka GNS3 terlebih dahulu, klik edit dan pilih option preferences.
b. Setelah itu, klik option VirtualBox VMS dan buat lah yang baru routernya dengan mengklik New.
c. Selanjutnya pilih file yang tadi sudah kita buat pada VirtualBox yaitu MikroTik, setelah itu pilih finish.
d. Nah file kita sudah muncul, namun gambarnya masih PC. Oleh karena itu, kita harus mensettingnya dengan cara klik edit.
e. Kemudian pada general setting, pilih nama dengan nama file yang sudah dibuat di VirtualBox yaitu MikroTik, kemudian ganti simbolnya dengan router yaitu dengan mengklik browser untuk mengganti. Selanjutnya, karena kita ingin menggunakan router, maka pilih categorynya routers dan untuk RAM sama seperti di VirtualBox yakni 64MB. Setelah sudah klik OK.
f. Pada network, kita hanya perlu mengganti adapternya menjadi 2/3 sesuai keinginan dan menceklis Allow GNS3 supaya diVirtualBoxnya berjalan dengan GNS3. Jangan lupa untuk klik OK.
g. Nah terlihat router milik kita sudah muncul. Klik Apply untuk menggunakan dan jangan lupa OK. Setelah itu, kita akan kembali ke menu awal lagi.
h. Pada menu awal, kita harus menyalakan routernya yaitu pertama ambil router dulu seperti pada tanda panah digambar bawah ini. Kemudian klik routernya dan pilih tombol yang berwarna hijau yaitu tombol untuk mengaktifkan. Tunggu beberapa saat karena router akan loading dan setelah selesai otomatis VirtualBox tadi akan muncul kembali dengan OS yang sudah kita atur tadi.
➢ Oke, karena semuanya yang dibutuhkan sudah lengkap. Sekarang kita coba untuk mengakses remote MikroTik seperti pada real devicenya. Apakah akan berhasil dan hasilnya sama?
1.Winbox
a. Buka aplikasi bernama Winbox terlebih dahulu. Kemudian, kita connect dengan menggunakan MAC Adrress karena jika menggunakan ip 0.0.0.0 ia akan error.
b. Jika muncul peringatan pada gambar dibawah ini. Artinya software yang kita gunakan tidak memiliki lisensi kode sehingga hanya bisa menggunakannya selama 24 jam saja.
c. Untuk memasukkan ip address (karena tadi ipnya kosong), kita perlu ke pilihan IP dan pilih lagi option address.
e. Setelah itu, kita perlu mengganti adapter settingnya yaitu pada Network and Sharing Center. Dan untuk aplikasi Winboxnya bisa kita close terlebih dahulu.
f. Terus jangan lupa untuk mendisable jaringan yang tidak perlu, supaya pada saat VirtualBox berjalan tidak terganggu dan tidak ada masalah. Jika sudah, pilihlah menu VirtualBoxnya.
g. Kemudian, klik kanan pada mouse/touchpad Anda. Pilihlah properties.
h. Carilah option TCP/IPv4 supaya kita bisa memasukkan ip untuk pc/latop kita sehingga bisa satu jaringan dengan routernya. Jangan lupa klik properties juga.
i. Masukkan ipnya yang satu jaringan, supaya kita bisa berhubungan antara PC/Laptop dengan routernya. Ipnya adalah 1.1.1.2/24. Setelah itu, klik OK.
j. Buka kembali aplikasi Winbox. Kemudian kita lihat apakah ada perubahan?
dan ternyata ada yaitu ip router yang sudah kita masukkan tadi berhasil dibuat dan sekarang kita bisa login menggunakan ip, yaitu ip router 1.1.1.1
dan ternyata ada yaitu ip router yang sudah kita masukkan tadi berhasil dibuat dan sekarang kita bisa login menggunakan ip, yaitu ip router 1.1.1.1
k. Nah, jika berhasil masuk lewat ip maka tampilannya akan seperti gambar dibawah ini. Jika tidak, maka akan terdapat pesan error yang kemungkinan kita salah setting untuk ip router atau ip clientnya.
2.Telnet
a. Buka program command prompt/cmd, kemudian ketikkan perintah telnet (ip router). Seperti gambar dibawah ini. Telnet 1.1.1.1
b. Selanjutnya, akan ada tampilan seperti dibawah ini yang tandanya sudah berhasil mengakses telnet. Masukkan loginnya sebagai admin dan passwordnya blank saja.
c. Setelah di Enter, tampilannya akan sama seperti diaplikasi VirtualBox bukan?
Dengan begitu berhasillah untuk akses ketelnet. Jika tidak berhasil, kita harus mengaktifkan Telnet Client pada Program and Features.
3.Webfig
a. Untuk masuk lewat webfig, kita perlu buka browser terlebih dahulu. Kemudian, ketikkan ip router yang sudah dimasukkan, yaitu 1.1.1.1
b. Kemudian, akan muncul tampilan seperti dibawah ini yang tandanya sudah berhasil masuk lewat webfig. Jika tidak berhasil, kita perlu mengatur dulu firewallnya dan harus dioffkan supaya berhasil mengakses melewati webfig. Tapi jika tidak bisa lagi, maka cobalah dengan browser lain
4.SSH





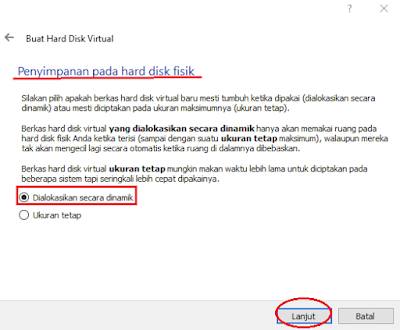





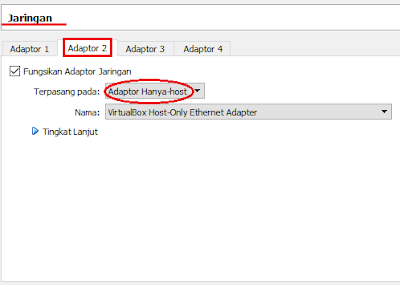








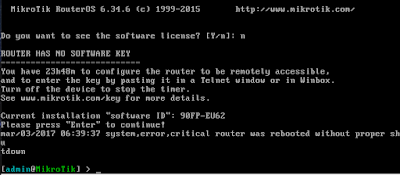







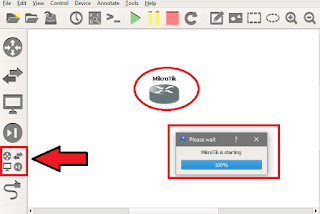
































No comments:
Write comments