⟶First Access Mikrotik⟵
Untuk mengakses RouterOS, kali ini saya akan menggunakan Hyper Terminal dan FTP untuk remote aksesnya. Namun, gimana sih caranya? Nah, caranya mudah kok yaitu sebagai berikut.
1.Hyper Terminal
- Sebelum mengakses Remote Access Mikrotik pada Hyperterminal, Anda perlu menginstall aplikasi tersebut terlebih dahulu. Adapun langkah-langkahnya seperti dibawah ini :
a. Buka aplikasi Hyper Terminal terlebih dahulu, jika tidak
ada silahkan downlaod terlebih dahulu di Google.
b. Kemudian, accept saja License Agreement dari Hyper Terminal. Selanjutnya klik
Next.
c. Pilih dimana file akan diInstall. Disarankan untuk lokasi
default saja. Jika ingin membuat shortcut di desktop, Klik Include a Desktop
Shortcut. Kemudian Next.
d. Nah, akan terlihat dimana file Hyper Terminal yang
di Install. Jika dirasa sudah benar, silahkan klik Proceed untuk memproses
installasi sekarang. Jika tidak, maka bisa Back untuk memperbaikinya.
b. Akan muncul nama dengan icon yang sudah kita setting. Selanjutnya, kita masukkan Host Address yaitu menggunakan IP yang berada di Routernya. Saya pada kali ini menggunakan IP 22.22.22.22. Untuk Port Numbernya gunakan saja 23 yaitu untuk telnet dan Connectnya menggunakan TCP/IP(Winsock). Klik OK jika sudah selesai.
c. Kalau IP yang dimasukkan benar, otomatis kita akan berada ditampilan awal untuk login ke remote akses seperti gambar dibawah ini. Namun, jika tidak bisa dimungkinkan karena salah memasukkan ip routernya. Oleh karena itu, cek terlebih dahulu untuk memastikan.
e. Tunggu beberapa saat hingga selesai. Jika sudah selesai,
silahkan keluar dengan klik Finish. Dengan begitu Hyper Terminal sudah selesai
di Install dan bisa dijalankan melalui desktop.
- Setelah selesai menginstall, saya akan memberi tahu bagaimana sih caranya untuk menggunakan remote akses mikrotik pada hyperterminal ini. Untuk langkahnya sebagai berikut.
a. Buka aplikasi Hyper Terminal. Akan muncul tampilan dibawah
ini yaitu pengaturan koneksi baru. Isikan Name dengan apa saja bebas dan pilih
Icon yang akan digunakan, apa saja bisa. Setelah sudah klik OK.
b. Akan muncul nama dengan icon yang sudah kita setting. Selanjutnya, kita masukkan Host Address yaitu menggunakan IP yang berada di Routernya. Saya pada kali ini menggunakan IP 22.22.22.22. Untuk Port Numbernya gunakan saja 23 yaitu untuk telnet dan Connectnya menggunakan TCP/IP(Winsock). Klik OK jika sudah selesai.
c. Kalau IP yang dimasukkan benar, otomatis kita akan berada ditampilan awal untuk login ke remote akses seperti gambar dibawah ini. Namun, jika tidak bisa dimungkinkan karena salah memasukkan ip routernya. Oleh karena itu, cek terlebih dahulu untuk memastikan.
Untuk loginnya mudah yaitu Login diisikan dengan admin dan
untuk Passwordnya kita kosongkan saja atau blank. Kemudian klik Enter.
d. Nah, otomatis akan muncul tampilan berikut yang menandakan sudah berhasil menggunakan
remote akses dengan Hyper Terminal. Selamat Mencobaa ^-^.
2.FTP
- Sebenarnya apa sih FTP itu? FTP atau singkatan dari File Transfer Protocol adalah sesuatu yang digunakan untuk meng-upload atau men-download file dari server hosting Anda. Dengan FTP, akan memudahkan untuk mentransfer file ke server sekaligus ke folder pada server Anda, bukan meng-upload setiap file satu per satu.
Untuk itu FTP dapat diakses menggunakan dengan beberapa cara, namun saya akan menjelaskan dengan menggunakan 2 cara yaitu pada Browser dan pada Home Direktori PC/This PC.
➢Browser
a. Buka
browser apa saja, kemudian ketikkan perintah ftp://(ip router). Sebagai contoh
ftp://22.22.22.22. Jika sudah, tekan Enter.
b. Kemudian, akan muncul perintah login dengan memasukkan
username dan password. Untuk username ketikkan admin dan passwordnya kosongkan
saja atau blank. Klik Log In untuk masuk ke FTP.
c. Dan
sudah masuk ke dalam FTP. Kalian bisa lihat terdapat beberapa file yang sudah
ada pada Router yang digunakan ini.
➣This PC
a. Buka This PC pada PC kalian. Kemudian, pada icon PC kita
klik dan ketikkan ftp://(ip router). Contohnya ftp://22.22.22.22. Jika sudah
tekan Enter.
b. Akan
muncul perintah login. Masukkan Username dengan admin dan untuk Password
kosongkan saja atau blank. Jika sudah klik Log On.
c. Dan
akan otomatis masuk FTP. Terlihat akan ada beberapa folder milik Router
Mikrotik yang sedang saya gunakan.











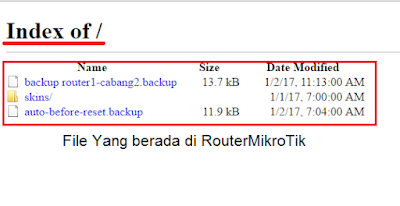













No comments:
Write comments