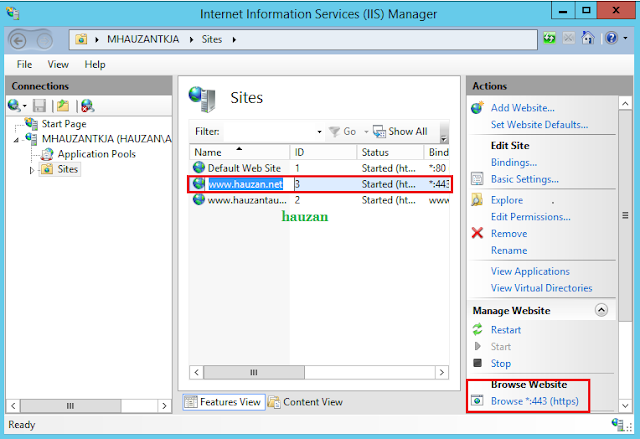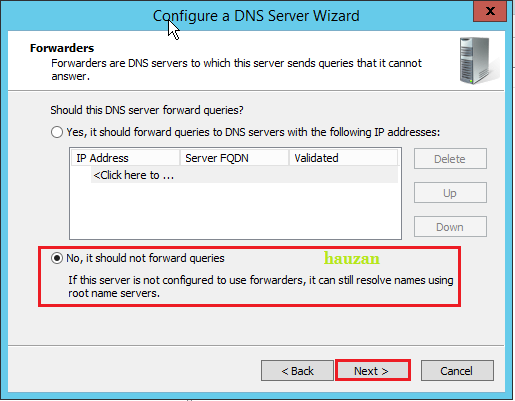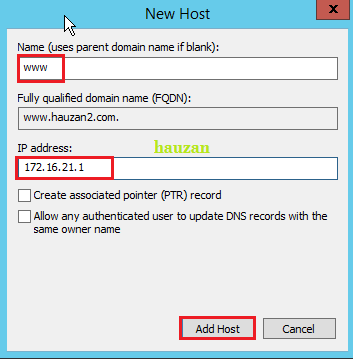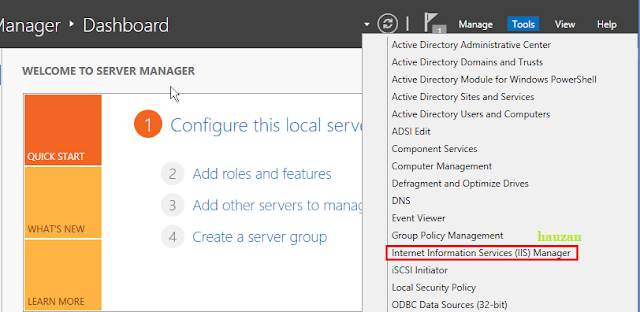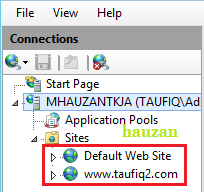Konfigurasi HTTPS pada Windows Server 2012 R2
Halo Semuanya, Selamat Membaca!!!
Assalamualaikum Wr.Wb
Pada kali ini saya akan membagikan bagaimana sih caranya untuk membuat HTTPS pada Windows Server 2012. Nah, sebelum itu kalian tau gak apa itu https?
HTTPS (Hyper Text Transfer Protokol Secure) merupakan bentuk dari protokol yang valid dan aman. Sama seperti HTTP namun bedanya di default port dan enkripsi datanya. HTTPS menggunakan default portnya 443, sedangkan HTTP itu menggunkan default port 80. Dengan adanya HTTPS pun data anda akan lebih aman dengan serangan hacker dan lainnya.
Nah, sudah tahu tentang HTTPS kan? Mari sekarang kita konfigurasi HTTPSnya. Untuk konfigurasi kali ini saya akan membuat 3 domain yang saya punya pada server ini menjadi https. Sehingga domain saya aman data-datanya.
Assalamualaikum Wr.Wb
Pada kali ini saya akan membagikan bagaimana sih caranya untuk membuat HTTPS pada Windows Server 2012. Nah, sebelum itu kalian tau gak apa itu https?
HTTPS (Hyper Text Transfer Protokol Secure) merupakan bentuk dari protokol yang valid dan aman. Sama seperti HTTP namun bedanya di default port dan enkripsi datanya. HTTPS menggunakan default portnya 443, sedangkan HTTP itu menggunkan default port 80. Dengan adanya HTTPS pun data anda akan lebih aman dengan serangan hacker dan lainnya.
Nah, sudah tahu tentang HTTPS kan? Mari sekarang kita konfigurasi HTTPSnya. Untuk konfigurasi kali ini saya akan membuat 3 domain yang saya punya pada server ini menjadi https. Sehingga domain saya aman data-datanya.
KONFIGURASI HTTPS
- Pada Server Manage, klik Add Roles and Features
- Lakukan hal biasa seperti yang kalian lakukan. Lalu pada Server Roles, centang bagian Management Service.
- Kemudian Next saja hingga proses installasi selesai.
- Kembali lagi ke Server Manage, klik tools lalu pilih DNS.
- Buat host baru pada domain kalian.
- Masukkan nama dengan www lalu ipnya sesuai dengan ip server.
- Akan muncul notif ini yang artinya sudah berhasil menambahkan host.
- Coba ping kepada domain tadi.
- Sekarang kembali lagi ke tools lalu pilih IIS Manager.
- Klik nama server yang digunakan lalu cari Server Certificate
- Klik 2 kali pada Server Certificate.
- Pilih Create Self-Signed Certificate...
- Isi data pada Specify Friendly Name bebas atau boleh dengan nama domain. Lalu pilih Sertifikatnya yang Personal.
- Terlihat sertifikatnya sudah berhasil dibuat.
- Lalu buatlah konten pada domainnya dengan membuat folder baru.
- Kemudian, kita kembali ke IIS Manager untuk membuat Websitenya. Caranya klik kanan pada nama server kita lalu pilih Add Website...
- Isikan datanya seperti dibawah ini.
Untuk Site Name bebas apa saja, Physical Path itu sesuai dengan folder yang kita buat tadi, Typenya kita ubah menjadi https, dan SSL Certificatenya kita pake dengan sertifikat yang sudah kita buat.
- Dan inilah websitenya sudah berhasil dibuat
- Sekarang mari kita coba browser dengan menggunakan https
- Akan muncul notifikasi berikut, jangan takut klik saja yang Continue to this website (Not Recommended).
- Akan ada Security Alert, centang pada kotaknya lalu klik OK.
- Dan inilah dia website yang sudah kita buat tapi namun URLnya masih local host bukan domain kita.
- Sekarang kita rubah nama domainnya dengan cara klik kanan pada site yang dibuat lalu pilih Edit Bindings...
- Klik add untuk menambahnya
- Lalu aturlah bindingnya, pelu di ingatkan typenya harus https dengan port 443.
- Setelah sudah, mari kita kembali dan coba akses lagi dibrowser.
- Dan inilah dia, sudah berubah menjadi nama domain kita.
Terus apakah ini hanya berlaku untuk 1 domain saja? Tentu saja tidak, kita bisa menambahkan domain baru untuk menggunakan httpsnya.
- Buatlah domain baru seperti cara diatas dan saya sudah membuatnya disini.
- Lalu cobalah dengan mengakses kedua domain yang sudah kalian buat.
Domain 2
Domain 1
- Nah, tetap bisa kan dengan begitu menggunakan 2 domain dalam 1 ip bisa digunakan dalam https.
Begitulah kira-kira cara untuk menkonfigurasi HTTPS pada Windows Server 2012. Mudah bukan?
Mungkin hanya ini saja yang bisa saya sampaikan, mohon maaf jika ada kesalahan pada postingan ini. Silahkan berkomentar jika ada kritikan dan saran. Terima kasih...
Mungkin hanya ini saja yang bisa saya sampaikan, mohon maaf jika ada kesalahan pada postingan ini. Silahkan berkomentar jika ada kritikan dan saran. Terima kasih...