Halo Semuanya, Selamat Membaca!!!
Assalamualaikum Wr.Wb
Assalamualaikum Wr.Wb
Pada kali ini saya akan mensharing bagaimana caranya menggunakan Web Server IIS pada Windows Server 2012. Nah, apa sih sebenarnya IIS itu?
IIS atau Internet Information Services adalah sebuah HTTP web server yang digunakan dalam sistem operasi server Windows, mulai dari Windows NT 4.0 Server, Windows 2000 Server atau Windows Server 2003 dan Windows Server 2012.
Okey, langkah pertama mari kita lakukan Instalasi IIS pada Windows Server 2012nya terlebih dahulu.
A. Instalasi Internet Information Services (IIS)
- Pilih Add Roles and Features pada Manage
- Pada Installation Type dan Server Selection biarkan saja default dengan cara klik Next.
- Pada Server Roles, tambahkan feature Web Server (IIS).
- Next saja untuk Features dan Web Server Roles (IIS)
- Untuk Role Services barulah kita menambahkan apa saja yang dibutuhkan dalam web server.
- Langsung saja klik install jika dirasa sudah memenuhi semua persyaratan.
- Tunggu proses instalasi hingga selesai dan jika sudah boleh klik close.
- Kemudian kembali lagi ke tampilan awal, pilihlah tools dan klik yang IIS Manager.
- Dan inilah tampilan dari Fitur IIS Manager yang baru saja diinstal
- Setelah itu, kita coba kebrowser dan mengakses local host. Lihatlah apa yang terjadi.
- Nah, akan muncul tampilan IIS Defaultnya.
B. Membuat 2 Domain dengan Konten Berbeda tetapi menggunakan 1 IP Address.
- Pilihlah tools, lalu carilah DNS untuk membuat domain baru.
- Klik kanan pada nama server yang kita gunakan, lalu pilih Configure a DNS Server
- Klik Next saja
- Biarkan default saja yaitu menggunakan yang small network, lalu Next.
- Pilih yang This Server Maintains The Zone, lalu Next.
- Buatlah domain baru yang berbeda daripada domain sebelumnya.
- Pilih yang no, it should not forward queries lalu Next.
- Jika sudah selesai, klik Finish.
- Dan jika kita lihat domain yang baru saja kita buat sudah ada. Terlihat juga ada 2 domain disana, yaitu hauzan.net dan hauzantaufiq.com
- Sekarang mari kita mendaftarkan host pada domain yang baru saja kita buat.
- Klik nama Server kita, lalu cari domain yang barusan dibuat dan klik kanan pada domain tersebut.
- Lalu, pilihlah option New Host (A or AAAA)...
- Isi nama dengan www lalu masukkan ip address yang sama dengan domain anda yang satunya. Jika sudah klik Add Host.
- Dan host berhasil dibuat, Klik OK.
- Inilah bukti bahwa host www sudah ada.
- Okey sekarang mari kita buat konten pada domain yang kita buat tadi.
- Buatlah folder baru dengan menggunakan nama domain yang baru dibuat.
- Lalu, pada folder tadi buatlah konten dengan kode html di Notepad. Kita bebas ingin mengisikan konten apa pada domain ini.
- Jika sudah jangan lupa untuk save hasil notepad tadi dengan format .html di folder domain yang dituju.
- Okey, konten pada domain sudah selesai dikerjakan. Langkah selanjutnya adalah membuat website baru untuk domainnya.
- Klik Tools lalu pilih Internet Information Services (IIS) Manager
- Akan ada nama Server kita. Klik kanan pada nama servernya lalu pilih Add Website
- Isikan site name untuk penamaan, physical path untuk peletakan konten yang dibuat dan hostnamenya dicek apakah sudah benar atau belum. Jika sudah klik OK.
- Dan inilah hasil website yang sudah kita buat tadi.
- Sekarang mari kita coba test ping diserver mengenai website kita.
- Lalu, Sekarang kita konfigurasi IP pada server dahulu apakah sudah 1 network dengan website kita
- Jika sudah benar, mari kita cek domainnya dengan mengunjunginya lewat browser.
- Coba menggunakan ip servernya. Terlihat kontennya masih default
- Coba kita akses domain hauzan.net. Telihat juga kontennya masih default karena ini domain utama.
- Terakhir, mari kita akses domain hauzantaufiq.com. Dan ya disini kontennya berbeda karena kita sudah mengaturnya tadi.
Terus bagaimana sih caranya kita mengakses domain dibrowser pada Client kita?
Nah, itu bisa kok begini caranya...
- Buka Client kita, misalnya saya disini menggunakan Windows 7. Lalu, atur jaringan pada client tersebut sehingga 1 network dengan servernya.
- Jika sudah mari kita aktifkan fitur IIS dulu pada client ini. Yaitu ke Turn Windows Features on or off.
- Cari Internet Information Services lalu centang pada bagian itu.
- Jika sudah, mari kita atur hostnya dengan cara digambar bawah ini
- Lalu edit host pada notepad dengan memasukkan ip address setiap domainnya.
- Jika sudah semua, lakukan cek ping pada setiap domainnya hingga muncul reply.
- Dan cobalah untuk mengakses setiap domainnya
C. Membuat 4 Domain 4 Konten dengan 2 Server
Nah sebelum itu, setiap server mari kita buat masing-masing memiliki 2 domain. Untuk langkah membuat domainnya masih tetap sama namun setiap konten domainnya harus dibedakan dengan cara edit htmlnya. Untuk itu saya akan membuat contoh domain pada 1 server saja karena untuk server 2nya tinggal mengikuti.
Ip address Server 1 : 172.16.21.1/24
Ip address Server 2 : 192.168.21.2/24
*KONFIGURASI DOMAIN SERVER 1
- Buka Server Manager lalu klik DNS
- Pada nama server klik kanan lalu pilih Configure a DNS Server
- Pada bagian ini biarkan saja default dengan klik Next.
- Untuk zone name, berikan nama domain bebas namun tidak boleh sama dengan domain yang lain.
- Kemudian Next saja hingga proses selesai dan Finish.
- Dan domain sudah berhasil dibuat.
- Sekarang mari kita buat host pada domain tadi.
- Berikan nama host dengan www dan masukkan ip sesuai dengan ip servernya. lalu add host.
- Dan host berhasil dibuat.
- Sekarang mari kita edit konten pada folder domain yang barusan kita buat.
- Edit file html pada notepad sehingga kontennya beda lalu save pada 1 folder.
- Sekarang kembali ke Server Manager lalu pilih Internet Information Service (IIS) Manager
- Pada nama server klik kanan lalu pilih Add Website
- Masukkan data-data website sesuai dengan domain yang dibuat.
- Dan website sudah berhasil ditambahkan, lalu kita refresh.
- Lalu lakukan uji ping pada setiap domainnya.
- Cek domain kita pada DNS apakah sudah ada 2?
- Terakhir mari kita akses domain menggunakan browser.
*KONFIGURASI DOMAIN SERVER 2
- Untuk server 2 ini masih sama caranya dengan server 1 tetapi domainnya tidak boleh sama konten dan penamaannya.
- Untuk langkah membuat domainnya silahkan ikuti seperti langkah server 1.
- Jika sudah, jangan lupa untuk membuat 2 Website untuk masing-masing domain
- Kemudian, cek juga domain diDNS apakah sudah ada 2 atau belum?
- Lakukan uji ping pada setiap domainnya.
- Terakhir, cobalah akses masing-masing domain pada browser.
Nah, kita sudah berhasil membuat masing-masing server memiliki 2 domain. Terus bagaimana caranya agar client bisa mengakses kedua server itu?
- Okey, pertama kita perlu mengganti jaringan pada client agar sama dengan jaringan server. Misalnya saya disini akan menggunakan jaringan pada server 1.
- Jika sudah sama cobalah lakukan uji ping hingga reply.
- Lalu, cobalah akses domain dengan browser. Ingat domainnya harus ada pada server yang kita samakan jaringannya ya.
Terus bagaimana dengan server 2nya? Tetap bisa diakses kok caranya juga masih sama yakni...
- Ganti jaringan pada client sehingga sama dengan jaringan pada server 2.
- Lakukan uji ping domain pada client
- Lalu cobalah akses domainnya sesuai dengan domain pada server yang dipilih.
Nah bisa kan, mudah juga ternyata loh. Perlu di ingatkan, kita tidak bisa mengakses 2 server secara bersamaan pada client ini disebabkan perbedaan nya jaringan pada server dan client sehingga harus satu-satu untuk mengakses setiap servernya di client.
Begitulah kira-kira cara untuk Menginstal dan Mengakses Web Server IIS pada Windows Server 2012. Mudah bukan?
Mungkin hanya ini saja yang bisa saya sampaikan, mohon maaf jika ada kesalahan pada postingan ini. Silahkan berkomentar jika ada kritikan dan saran. Terima kasih...
Begitulah kira-kira cara untuk Menginstal dan Mengakses Web Server IIS pada Windows Server 2012. Mudah bukan?
Mungkin hanya ini saja yang bisa saya sampaikan, mohon maaf jika ada kesalahan pada postingan ini. Silahkan berkomentar jika ada kritikan dan saran. Terima kasih...



























































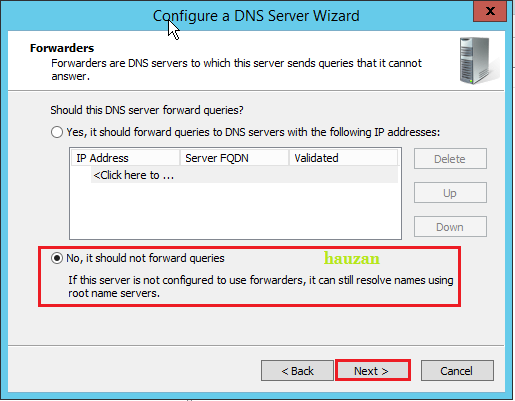




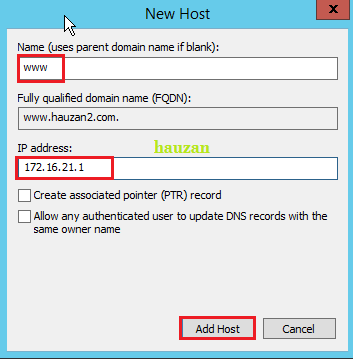





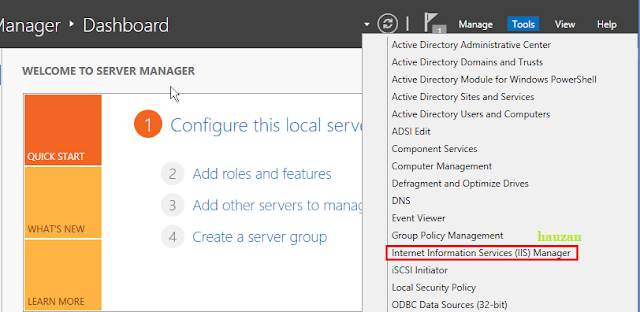








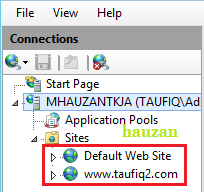
















1 comment:
Write comments