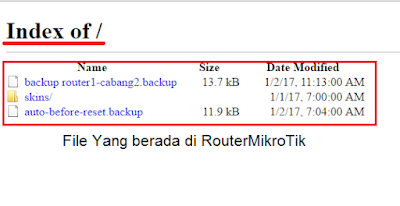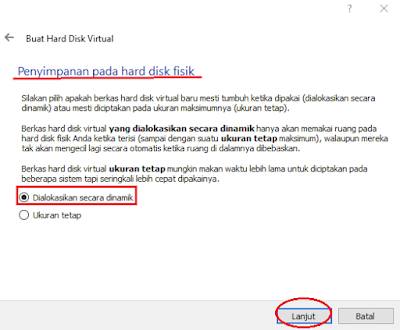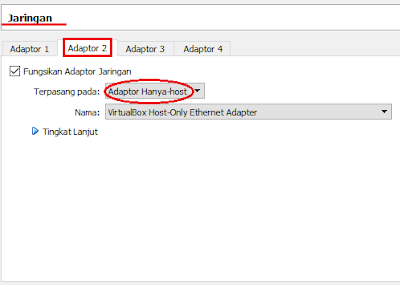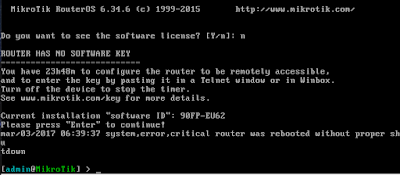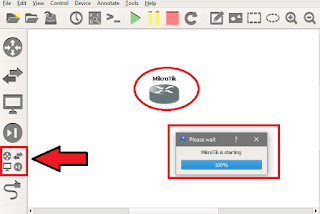100 Mimpi Dalam Hidup Saya
Assalamu'alaikum wr.wb
Halo Semuanya, Selamat Membaca!!!
Nama saya Muhammad Hauzan Taufiq Nashirudin. Saya lahir diJakarta pada 15 Juni 2001. Saya adalah anak pertama dari 2 bersaudara. Saat ini saya belajar di SMKN 1 Kota Bekasi. Saya memiliki keluarga yang sederhana, namun orang tua saya sangat sayang kepada saya. Saya ingin sekali membanggakan dan membahagiakan orang tua saya. Oleh karena itu, saya membuat tulisan ini yang membuktikan bahwa saya itu punya banyak sekali mimpi. Saya ingin menjadi orang yang berguna dan saya yakin bahwa setiap mimpi yang saya tulis disini akan terwujud. Saya hanya bisa berharap kepada Allah SWT. Saya yakin pilihan-Nya lah yang terbaik untuk hidup saya. Terima Kasih.
MIMPI YANG AKAN SAYA RAIH ADALAH...
 |
| Without Dream, We Can Do Anything In This World |
Pada kali ini saya akan berbagi cerita untuk beberapa mimpi saya ini, so silahkan kalian baca dibawah ini...
1.Awal Mula
- Berawal dari smp, saya sudah menuliskan beberapa mimpi yang akan raih dalam hidup saya. Ya mungkin karena ingin Ujian Nasional, saya menuliskan mimpi terdekat saya seperti :
- Saya ingin menguasai dan memahami serta mengingat terus materi pelajaran Ujian Nasional SMP mulai dari MTK, IPA, Bahasa Indonesia dan Bahasa Inggris dan akan siap menghadapi Ujian Nasional serta diberi kelancaran dan kemudahan oleh ALLAH SWT pada tanggal 9-12 Mei 2016.
- Saya ingin menjadi siswa teladan di SMPN 12 Bekasi dan bisa lulus dengan nilai dan nem tertinggi sebesar 39.95 atas izin ALLAH SWT.
- Saya ingin memberikan sesuatu barang ke ******(maaf disensor wkwk) pada bulan Mei ini yang akan membuatnya tersenyum bahagia dan akan membuat 1 hari spesial yang tak terlupakan pada bulan tersebut.
- Saya diberi kelancaran dalam perpisahan dan graduation. Semoga hari itu adalah hari yang tak pernah terlupakan
- Lulus dengan NEM tertinggi di Jawa Barat dan bisa diundang Presiden Joko Widodo ke Istana Negara untuk memperoleh penghargaan.
- Masuk ke sekolah SMKN 1 dan bisa menjalankan dijurusan dengan baik dan hasil yang memuaskan.
Nah, begitulah kira-kira mimpi saya pada saat SMP itu. Namun, hanya beberapa saja yang terkabul mungkin karena saya kurang berdoa dan berusaha lebih keras. Dan yang terkabul hanya nomor 1, 4 dan 6. ya, sedih sih tapi mungkin ini yang terbaik untuk saya. Saya percaya rencana Allah itu lebih indah.
2. Masa Sekarang
Sekarang saya ingin menuliskan mimpi-mimpi saya selama saya di SMKN 1 ini, semoga apa yang saya tuliskan ini bisa terwujud dengan baik karena ridho Allah, aamiin.
- Saya berharap, saya bisa menjadi yang terbaik dari yang terbaik di jurusan Teknik Komputer dan Jaringan ini. saya ingin bisa menjadi nomor 1 dengan memperoleh banyak prestasi.
- Saya berharap, saya bisa magang/pkl di Pesantren IDN Jonggol tahun 2018 pada kelas 2. Semoga saya bisa kuat dan mendapatkan banyak ilmu disana yang saya bisa kembangkan serta membuat buku yang bermanfaat.
- Saya berharap, saya bisa mendapatkan semua sertifikat keahlian yang ada di jurusan saya yang dari Mikrotik, Windows, Cisco, Ubiquiti dan Linux. Semoga saya salah satunya yang terpilih mendapatkan semua sertifikat keahlian tersebut.
- Saya berharap, Saya bisa memenangkan juara 1 lomba LKS (Lomba Keterampilan Siswa} di tingkat Kota Bekasit,ingkat Provinsi dan nasional selama dismkn 1 kota bekasi..
- Saya berharap, saya bisa bekerja diluar negeri dan dikontrak oleh Perusahaan Asing terkenal di negara Jerman, Canda, Inggris, Singapura, Jepang, Afrika.
- Saya berharap, saya bisa mengikuti lomba Internasional Academy NetRider dari Cisco. Semoga saya juga bisa memenagkan lomba tersebut dan mendapatkan juara 1 dengan membanggakan orang tua, sekolah dan negara.
- Saya berharap, dijurusan saya ini saya bisa mengikuti pelajaran dengan baik dan bisa mendapatkan ilmunya sehingga saya dalam segala hal sudah bisa mengerti. Terutama dalam pelajaran jaringan saya harap bisa mengerti modul cisco dan mikrotik. aamiin...
- Saya ingin berkeliling dunia sebanyak 50 negara. Termasuk negara di Benua Asia, Eropa, Afrika, Australia dan Amerika.
- Membawa orang tua saya naik haji. Dan mengajaknya berkeliling mekkah di negara arab.
- Pergi ke jerman pada tahun 2020 untuk kerja sambil kuliah
- Pergi ke dubai pada tahun 2021 untuk melanjutkan kerja
- Setiap tahun harus bisa membuat 1 buku tentang jaringan atau diluarnya.
- Tahun 2018 selesai membuat aplikasi yang dikhususkan bagi anak yang bermasalah dan butuh curhat. Jadi aplikasi media sosial untuk anak yang kurang perhatian.
- Menang di JAMBORE Tahun 2017 dan bisa ikut ke pulau seribu bareng anak FORAKSI.
- Masuk sebagai anggota FORUM ANAK NASIONAL atau FORUM ANAK JAWABARAT dan bisa menjadi DUTA HAM INDONESIA aamiin.
- Tahun 2020 hafal Al-Qur'an minimal 10 juz aamiin.
- Bisa membacakan suara hak anak Indonesia diacara besar.
Mungkin baru segitu mimpi yang saya dambakan. Namun, saya akan terus update mimpi saya ini sehingga jumlahnya hingga 100. Semoga apa yang saya tulis ini bisa menjadi kenyataan. Saya hanya bisa berusaha dan selalu berdoa dengan menyerahkan hasilnya kepada Yang Maha Kuasa.
Semoga bagi kalian yang membaca artikel saya ini, bisa memotivasi kalian untuk terus bermimpi lebih tinggi lagi. Tidak ada yang mustahil didunia ini, semua ini karena Allah. Kita tak perlu takut bahwa kita miskin, rendah ataupun tak memiliki apa-apa, sesungguhnya Allah telah punya rencana untuk kalian. Jadi, jangan patah semangat untuk terus bermimpi dan meraih prestasi. Buktikan kalau kalian bisa... dan doakan saya juga semoga mimpi saya bisa terwujud dengan lancar aamiin...
Wasalamu'alaikum Warahmatullahi Wabarakatuh.
“So many of our dreams at first seem impossible, then they seem improbable, and then, when we summon the will, they soon become inevitable.”